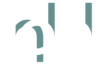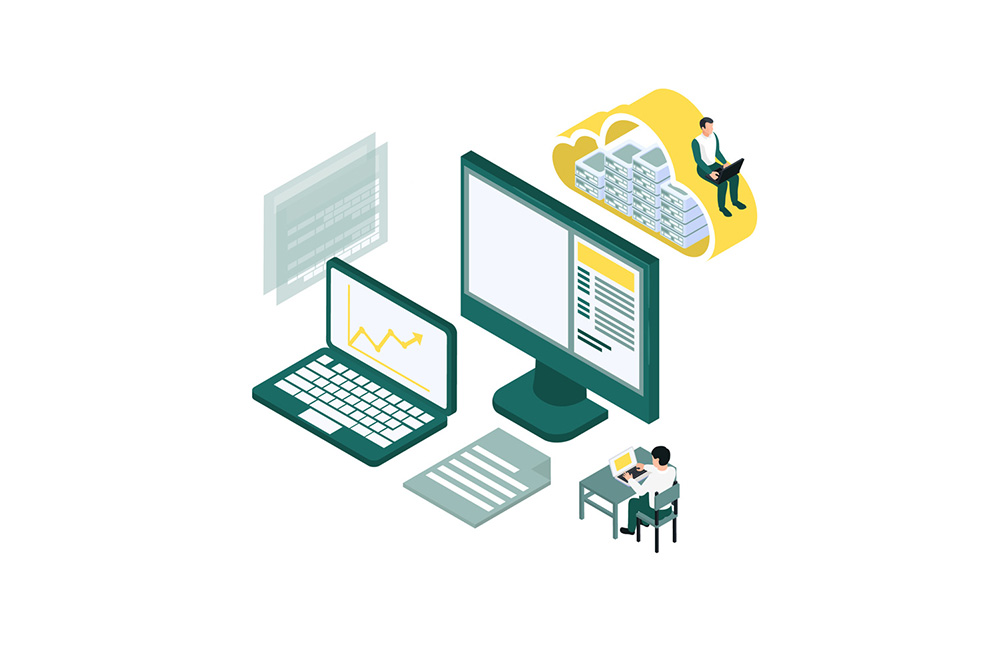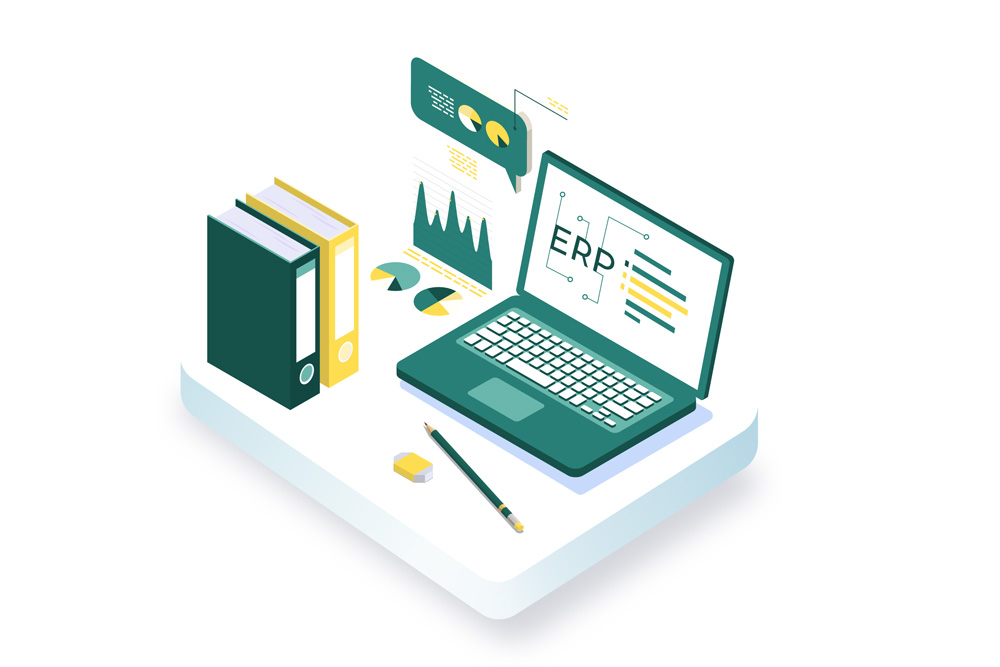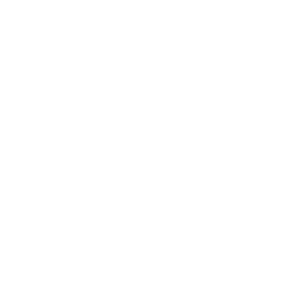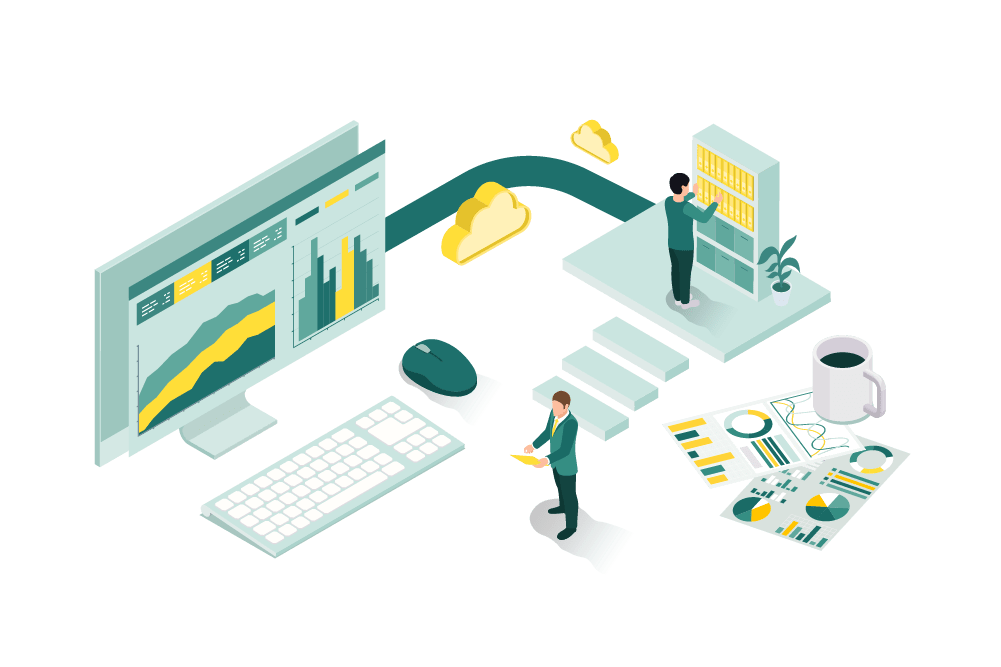
Are you thinking about how to transfer QuickBooks Online to Desktop? You’re not alone. While many businesses are making the switch from QuickBooks Desktop to Online, there are times when moving in the opposite direction makes sense.
In our previous blog posts, we talked about How to Move QuickBooks Desktop Payroll to QuickBooks Online Payroll and 5 Reasons Company Need to Convert QuickBooks Desktop to Online. But, in some cases, it’s necessary to reverse the process and move data from QuickBooks Online back to Desktop.
In this guide, we’ll show you how to easily transfer your QuickBooks Online data to the Desktop version.
Why Migrate from QuickBooks Online to Desktop?
There are several reasons why a business might choose to move from QuickBooks Online to QuickBooks Desktop. While cloud-based solutions have their benefits, there are times when a locally installed version is the better option. Here are some common reasons:
- More advanced features: QuickBooks Desktop offers tools that may not be available in QuickBooks Online.
- Control over data: With QuickBooks Desktop, you have direct access to your financial data without relying on the cloud.
- No internet required: You can work offline with QuickBooks Desktop, which can be useful in areas with poor internet.
- Lower long-term cost: Some businesses find that QuickBooks Desktop has fewer ongoing costs compared to QuickBooks Online.
QuickBooks Desktop: Essential System Requirements
Before you transfer to QuickBooks Desktop, make sure your system meets the basic technical requirements. Here’s what you need:
- Operating System: QuickBooks Desktop works on Windows 10 or later versions.
- Processor: A 2.4 GHz processor or faster is recommended for smooth performance.
- Memory (RAM): At least 4 GB of RAM, but 8 GB or more is better for handling larger files.
- Disk Space: You’ll need at least 2.5 GB of free space for QuickBooks Desktop installation.
- Display: A screen resolution of 1280 x 1024 or higher for clear visuals.
- Internet: Internet access is needed for product updates and online features.
Make sure your computer meets these requirements to avoid issues when running QuickBooks Desktop.
What Data Transfers from QuickBooks Online to Desktop?
When you transfer from QuickBooks Online to QuickBooks Desktop, most of your data can be exported. However, some items need manual adjustments afterward. Here’s what transfers automatically:
- Customers and vendors: Your list of customers and vendors will transfer to QuickBooks Desktop.
- Accounts and chart of accounts: All your accounts and chart of accounts will be copied over.
- Transactions: Sales, expenses, and other transaction records will transfer.
- Products and services: Your product and service listings will be included in the export.
Here’s what you’ll need to adjust manually:
- Payroll settings and details: Payroll data usually needs to be set up again in QuickBooks Desktop.
- Recurring transactions: Recurring invoices or bills won’t transfer automatically and need to be recreated.
- Bank connections: You’ll have to reconnect your bank and set up online banking again.
By knowing what transfers and what doesn’t, you can better plan your migration.
Methods to Transfer QuickBooks Online Data to Desktop
If you need to convert online QuickBooks to Desktop, there are a few methods available to make the process smooth. Depending on your needs, you can choose the option that works best for you.
Manual Export: The Detailed Process
Here’s a simple, step-by-step guide to manually convert online QuickBooks to Desktop:
- Sign in to QuickBooks Online: Use your admin credentials to log in.
- Prepare your data: Go to the “Settings” gear icon and select “Export Data.”
- Select your data: Choose the lists and reports you want to export, such as customers, vendors, and accounts.
- Download the QuickBooks Desktop tool: Install the QuickBooks Desktop Migration tool when prompted.
- Export your data: Follow the steps to download your data file for QuickBooks Desktop.
- Open QuickBooks Desktop: Start your QuickBooks Desktop version where you will import the data.
- Import the data: In QuickBooks Desktop, go to “File” > “Utilities” > “Import” and select the downloaded data file.
- Review your data: Check that all your data, like accounts and transactions, transferred correctly.
This process ensures your data is safely exported and imported into QuickBooks Desktop.
Using QuickBooks Migration Tools: A Simplified Approach
Using QuickBooks migration tools is an easier way to convert online QuickBooks to Desktop without much manual work. These tools guide you through the transfer process step by step, making it faster and simpler.
Here’s how to use them:
- Download the QuickBooks Migration Tool: This is available on the QuickBooks website.
- Log in to QuickBooks Online: Use your admin credentials to access your account.
- Follow the prompts: The migration tool will walk you through choosing what data to export.
- Install QuickBooks Desktop: Make sure you have the Desktop version installed on your computer.
- Transfer your data: Use the tool to export data directly into QuickBooks Desktop.
- Review your data: After the transfer, check that your accounts, transactions, and other information have been moved correctly.
This approach saves time and reduces the risk of missing important data during the conversion.
Choosing the Easiest Method for QuickBooks Migration
To convert online QuickBooks to Desktop, you can either use the manual method or migration tools. The manual process gives you control but requires more time and manual adjustments. Migration tools, however, simplify the process by automating most steps, making it faster and reducing the chance of errors. If you’re looking for the easiest and quickest way, using the migration tool is the best option.
Exporting QuickBooks Online Data to Excel: What You Need to Know
When you convert QuickBooks Online to Desktop, exporting your data to Excel can be useful for further analysis or integration. Here’s how you can do it:
- Log in to QuickBooks Online: Use your admin credentials to access your data.
- Go to the Reports section: Select the report or data you want to export.
- Click Export to Excel: You’ll find this option at the top of the report page.
- Save the file: Download the Excel file to your computer for future use or analysis.
Exporting to Excel allows you to review and adjust data easily, especially during the transition to QuickBooks Desktop.
Converting Data from Other Accounting Software to QuickBooks Desktop
Converting data from various accounting software to QuickBooks Desktop typically involves exporting key financial data like customer lists, transactions, and account balances in CSV or Excel format. Most systems, such as Xero or Sage, allow this, and QuickBooks Desktop provides tools for importing these files.
When it comes to converting from NetSuite, the process can be more complex. NetSuite is an advanced ERP system that handles more than just accounting, so you’ll need to focus on exporting specific financial data, and some manual adjustments may be required. Despite the differences, many businesses convert from NetSuite to QuickBooks Desktop to simplify operations while keeping essential financial records intact.
Conclusion
Transitioning from QuickBooks Online to Desktop offers several benefits, such as more advanced features, better control over your data, and the ability to work offline. If you’re considering how to transfer QuickBooks Online to Desktop, the process may seem daunting, but with the right guidance, it can be smooth. For personalized help with your cloud migration, reach out to HundredMS. Our team can ensure that your data transfers accurately and efficiently, making the switch easier for your business.
Frequently Asked Questions (FAQ)
You should consider moving from QuickBooks Desktop to QuickBooks Online when you need access to your accounting data from any location or want to collaborate in real-time with your team. It’s also a good idea if you prefer the convenience of automatic backups and software updates, along with the ability to integrate easily with various cloud-based apps.
To set up an amortization payment in QuickBooks Desktop, start by going to the “Lists” menu and selecting “Chart of Accounts.” You’ll need to create a new loan account by clicking on “New” and choosing “Other Current Liability.” After setting up the loan, you can enter its terms. Then, go to “Banking,” select “Loan Manager,” and input the loan details to manage the amortization schedule and recurring payments.
To record a returned customer payment in QuickBooks Desktop, first go to “Customers” and choose “Receive Payments.” Locate the original payment and select “Refunds and Credits.” You’ll have the option to either issue a refund or record a bounced check, depending on the situation. Once you choose the correct option, QuickBooks will reverse the payment, ensuring your records are up-to-date.
Yes, QuickBooks Desktop will continue to function as long as you have a valid license and the software is installed on your computer. However, Intuit may eventually discontinue support and updates for older versions of the software. To ensure continued security and access to the latest features, it’s advisable to upgrade to the latest version of QuickBooks Desktop when available.